Mac Cleanup Pro is a suspicious optimization tool for Macintosh computer. It is promoted as all-in-one application with extensive features such as disk cleanup, application manager, file manager, duplicate remover, and so on. Mac Cleanup Pro may persuade many Mac users due to these features. However, before considering this program to take care of the system, it is important to let user know that Mac Cleanup Pro belongs to rogue family. Other unpopular products from the same group are Mac Heal Pro, Advanced Mac Tuneup, and many more.
How does Mac Cleanup Pro enter a Mac computer?
The usual way for Mac Cleanup Pro to enter the computer is through software bundles. In some instances, it is spread on web pages pretending to be an online scanner. To persuade users into downloading the program, the web page will simulate a scan and shortly identify various errors. In the end, it advises web user to download Mac Cleanup Pro as complete solution to fix the issues.
Once downloaded and installed, the program will execute the same scan. As usual with most rogue applications, Mac Cleanup Pro will detect numerous errors and troubles on the computer. Instead of letting users try out the program in dealing with issues, Mac Cleanup Pro will suggest activation in order to proceed. At this moment, users have to pay $14.95 per month to be able to unlock the full working version of this program.
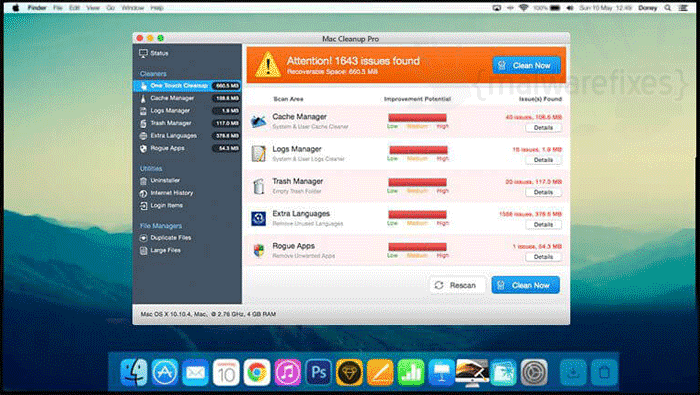
What should you do?
Since Mac Cleanup Pro is part of rogue family. We do not suggest spending money for this suspicious application. In fact, we highly advise immediate removal of this potentially unwanted program. A complete guide is posted on this page to totally get rid of Mac Cleanup Pro.
Procedures to Remove Mac Cleanup Pro
This section contains complete instructions to assist you in removing potentially unwanted program from Mac computer.
Instant Removal : Scan the Mac computer with antivirus program
Combo Cleaner is a trusted Mac utility application with complete antivirus and optimization features. It is useful in dealing with adware, malware, and PUP's. Moreover, it can get rid of malicious unwanted application like Mac Cleanup Pro.
1. Download the tool from the following page:
2. Double-click the downloaded file, combocleaner.dmg and proceed with the installation.
3. The installation window will open. Please double-click or drag the Combo Cleaner icon to the Applications folder.

4. Proceed with the installation. When it displays the Software License Agreement, please click Continue, and then click on Agree in the confirmation window. Continue with the default installation.
5. The program should run automatically after installation. If not, open your Launchpad and click on the Combo Cleaner icon.
6. Wait until antivirus downloads its latest virus definition updates and click on "Start Combo Scan" to start removing Mac Cleanup Pro and other issues on the Mac computer.

7. After the virus and disk scan processes, the tool will display the results. Click on Remove Selected to start cleaning the computer.
To fully optimize the features of antivirus and privacy scanners, users may have to upgrade to the premium version.
If you are comfortable enough to manually delete the unwanted application and any other potentially harmful objects associated to it, please move on to the next set of instructions.
Step 1 : Quit Mac Cleanup Pro Process
Before proceeding with the steps below, please close the Mac Cleanup Pro window if it is open.
1. Go to Launchpad > Other folder, open the Activity Monitor.
2. Select the process you want to quit.
3. In the upper part of the window, click the Stop button.

4. Click on the Force Quit button.
5. You may now delete or remove files that belong to Mac Cleanup Pro. Proceed to the next steps.
Step 2 : Delete Mac Cleanup Pro Login Items
Some malware also installs login items into compromised accounts under System Settings. This object automatically runs Mac Cleanup Pro during user log in.
1. Go to your Dock and open System Settings.
2. Select and click General from the sidebar.

3. Next, click on Login Items on the right panel to see if there are malicious items.
4. In the "Open at Login" area, review the items and select Mac Cleanup Pro or any suspicious entry.

5. Click on the minus [-] button and confirm your actions.
As stated, the creation of Login Items or Profiles is done on a case-to-case basis. Some malware may add their entries to this section, but others are not concern with making one. So, if the Mac Cleanup Pro Login item is not present, please continue with the succeeding steps.
Step 3 : Delete Mac Cleanup Pro Application
1. Go to Finder.
2. On the menu, click Go and then, select Applications from the list to open Applications Folder.
3. Find Mac Cleanup Pro or any unwanted program.

4. Drag Mac Cleanup Pro to Trash Bin to delete the application from Mac.
5. Next, go to the Dock, right-click on the Trash icon, and click on Empty Trash.
Step 4 : Delete Malicious Files that have installed Mac Cleanup Pro
1. Go to your Finder. From the menu bar, please select Go > Go to Folder.
2. Input the following string and press Enter on the keyboard.
~/Library/LaunchAgents

3. You will now see a hidden folder named LaunchAgents. Take note of the following files inside the folder:
- com.Mac Cleanup Pro.plist
- unknown.service.plist
- unknown.system.plist
- unknown.download.plist
- unknown.update.plist
4. The term unknown is just a representation of the actual malware name. Attackers may use the following file names:
- , (random characters).plist
If you cannot find the specified file, please look for any unfamiliar or suspicious entries. It may be the one causing Mac Cleanup Pro to be present on your Mac. Arranging all items to see the latest ones may also help you identify recently installed unfamiliar files.
5. Please click on "Show items as..."

6. To arrange the items in chronological order, click Date Modified.
7. Drag all suspicious files that you may find to Trash.
Take note of all the suspicious files, as you may also delete the same item in another folder as we go on.8. Please restart the Mac computer.
9. Open another folder using the same method as above. Copy and paste the following string to easily locate the folder:
~/Library/Application Support

10. Select any suspicious items that you have noted previously. Drag them to the Trash.
11. Repeat the process in the following non-hidden folders (without ~):
/Library/LaunchAgents
/Library/LaunchDaemons
/Library/Application Support
12. Lastly, go to your Finder > Go and open the Applications folder. Look for subfolders with the following names and drag them to Trash.
- , (random characters)
Optional : For locked files that cannot be removed, do the following:
1. Go to Launchpad > Other folder, open the Activity Monitor.
2. Select the process you want to quit.
3. In the upper part of the window, click the Stop button.

4. Click on Force Quit button.
5. You may now delete or remove the locked file that belongs to Mac Cleanup Pro homepage hijacker.
Step 5 : Run another Scan using Malwarebytes for Mac
Use Malwarebytes for Mac to do another scan to make sure the machine is already clear of viruses, malware, and adware. This efficient anti-malware application allows you to detect things that other security software was unable to recognize.
1. Download Malwarebytes for Mac from the link below.
2. Locate the downloaded Malwarebytes-Mac.pkg and install it with the default settings.
3. Run Malwarebytes for Mac. It will check for updates and download the most recent version if one is available. This is necessary for finding recent malware threats, including Mac Cleanup Pro.
4. Once you are on the Malwarebytes dashboard, please click on the Scan button to start scanning your Mac computer.

5. After the scan, Malwarebytes for Mac will display a list of identified threats, and Mac Cleanup Pro is surely part of it. Be sure to select all items in the list. Then, click the Remove button to clean the computer.
System Compatibility Notice

To provide you with easy and accurate methods, the commands used in the guide are common, useful, and tested. We ensured that our tutorial to get rid of Mac Cleanup Pro is compatible with the majority of Mac operating systems. Please let us know via email or the comment section below if you run into any incompatibility when using this tutorial. We will be pleased to reply and make the required corrections.


Discussion