TypeInitiator is a potentially unwanted application (PUA) that provides pop-up advertisements and redirects to a browser program running on Mac OS. While it is endorsed as an essential browser extension that enhances the online search experience, Mac users can find TypeInitiator very intrusive. In the course of its existence on the Internet browser application, the user can encounter various unknown pages while surfing the Internet. Google Chrome or Safari browsers may also occasionally pop up to invite TypeInitiator to intervene with the transaction and cause the Internet software to stop responding.
How does TypeInitiator enter a Mac computer?
Most Mac users do not know how the TypeInitiator app entered the computer. In fact, they play a vital role in introducing this adware inside the browser through freeware that has been acquired from suspicious sources. Evidently, they have not been informed that the free software is a bundle capable of offloading additional programs outside the host file. Fundamentally, the only visible installation process is that of freeware, and the configuration of other add-ons is discrete, but they run simultaneously in the background. TypeInitiator is obviously one of these unwanted programs that is performed by installing malicious freeware.
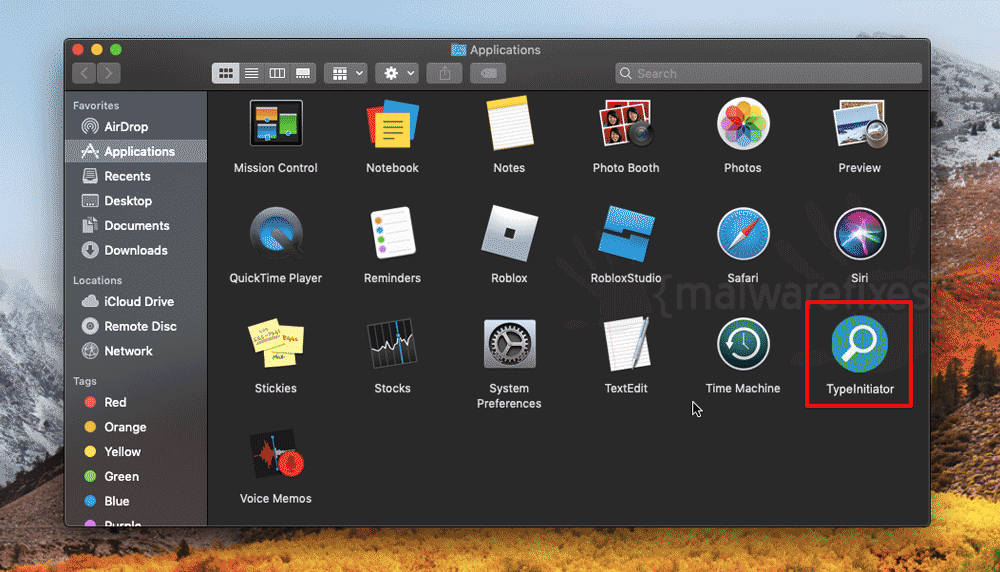
The risks of installing this malware
When installed and executed on the browser, the TypeInitiator application will immediately organize the setup to dominate the infected Internet software. Just like other adware such as CharacterSearch and DesignModel, this one also modifies the default settings on essential sections such as the home page, new tab, and search tool. TypeInitiator replaces it with a customized page, which uses the services of its own server. Technically, all online activities of Web users are monitored and logged during use of the infected browser program.
Data collected from compromised computers is used by attackers to deliberately expose personalized advertisements, and they hope to generate benefits from such illicit and unfair online practices.
After learning that the TypeInitiator application is a browser extension at risk, Mac users have no other option but to delete it entirely from the browser. The following guide is useful to get rid of this threat; just make sure that every step has been executed. Additionally, be sure to scan the computer with effective anti-virus and anti-malware tools, which are recommended for the procedure.
Procedures to Remove TypeInitiator from Mac
In this part, we will present practical recommendations for removing the malware from an infected Mac computer. You can download the suggested scanner to automatically remove TypeInitiator. For further instructions, please follow the manual step-by-step processes.
Instant Removal : Scan the Mac computer with antivirus program
Combo Cleaner is a trusted Mac utility application with complete antivirus and optimization features. It is useful in dealing with adware, malware, and PUP's. Moreover, it can get rid of adware like TypeInitiator.
1. Download the tool from the following page:
2. Double-click the downloaded file, combocleaner.dmg and proceed with the installation.
3. The installation window will open. Please double-click or drag the Combo Cleaner icon to the Applications folder.

4. Proceed with the installation. When it displays the Software License Agreement, please click Continue, and then click on Agree in the confirmation window. Continue with the default installation.
5. The program should run automatically after installation. If not, open your Launchpad and click on the Combo Cleaner icon.
6. Wait until antivirus downloads its latest virus definition updates and click on "Start Combo Scan" to start removing TypeInitiator and other issues on the Mac computer.

7. After the virus and disk scan processes, the tool will display the results. Click on Remove Selected to start cleaning the computer.
To fully optimize the features of antivirus and privacy scanners, users may have to upgrade to the premium version.
If you are comfortable manually removing the adware and other malicious objects associated with it, please proceed with the remaining steps.
Manual Removal : Step-by-step guide to get rid of TypeInitiator
This area contains comprehensive procedures to help you remove adware and potentially unwanted program from the Mac computer. Guide on this page are written in a manner that can be easily understood and executed by Mac users.
The procedure may require you to close the browser or restart the computer; therefore, we are suggesting to Bookmark or Print this page.Step 1 : Delete TypeInitiator from Mac Applications
1. Go to Finder.
2. On the menu, click Go and then, select Applications from the list to open Applications Folder.
3. Find TypeInitiator or any unwanted program.

4. Drag TypeInitiator to Trash Bin to delete the application from Mac.
5. Next, go to the Dock, right-click on the Trash icon, and click on Empty Trash.
Step 2 : Remove Browser Extensions that belong to TypeInitiator
Most adware and unwanted programs use an application called a "browser extension" to be able to take over the settings of internet applications. Therefore, we highly recommend checking and removing the extension that is closely related to TypeInitiator. If it is not present, look for and delete any suspicious browser extension.
Remove the TypeInitiator Extension from Google Chrome
1. Open the Google Chrome browser on you Mac device.
2. Input the strings below in the address bar and press Enter on the keyboard:
chrome://extensions/

3. Find TypeInitiator or a relevant entry and remove it from Google Chrome.
Remove Malicious Extension from Safari
1. Open the Safari browser.
2. On the top menu, click Safari > Settings or Preferences.
3. The Safari settings window will open. Please select the Extensions tab.

4. Locate the suspicious extension and click the Uninstall button to remove it from Safari.
5. You may now close the window and restart Safari.
Remove TypeInitiator from Mac's Microsoft Edge Browser
1. Open the Microsoft Edge program on your Mac.
2. Input or copy and paste the following string in the address bar. Press press Enter on the keyboard:
edge://extensions/

3. Look for and Remove or Disable entries for TypeInitiator from the Installed Extensions area.

4. You may now close the window and restart the Microsoft Edge browser.
Uninstall the TypeInitiator Extension from Mozilla Firefox
1. Open the Mozilla Firefox browser.
2. Type or copy and paste the strings below in the address bar and press Enter on the keyboard:
about:addons

3. Click on Extensions from the sidebar menu.
4. Look for an entry that pertains to TypeInitiator and Disable or Remove it from the browser using the options button.
Step 3 : Delete Malicious Files that have installed TypeInitiator
1. Go to your Finder. From the menu bar, please select Go > Go to Folder.
2. Input the following string and press Enter on the keyboard.
~/Library/LaunchAgents

3. You will now see a hidden folder named LaunchAgents. Take note of the following files inside the folder:
- com.TypeInitiator.plist
- unknown.service.plist
- unknown.system.plist
- unknown.download.plist
- unknown.update.plist
4. The term unknown is just a representation of the actual malware name. Attackers may use the following file names:
- TypeInItiatorfld, TypeInitiator.gqa, (random characters).plist
If you cannot find the specified file, please look for any unfamiliar or suspicious entries. It may be the one causing TypeInitiator to be present on your Mac. Arranging all items to see the latest ones may also help you identify recently installed unfamiliar files.
5. Please click on "Show items as..."

6. To arrange the items in chronological order, click Date Modified.
7. Drag all suspicious files that you may find to Trash.
Take note of all the suspicious files, as you may also delete the same item in another folder as we go on.8. Please restart the Mac computer.
9. Open another folder using the same method as above. Copy and paste the following string to easily locate the folder:
~/Library/Application Support

10. Select any suspicious items that you have noted previously. Drag them to the Trash.
11. Repeat the process in the following non-hidden folders (without ~):
/Library/LaunchAgents
/Library/LaunchDaemons
/Library/Application Support
12. Lastly, go to your Finder > Go and open the Applications folder. Look for subfolders with the following names and drag them to Trash.
- TypeInItiatorfld, TypeInitiator.gqa, (random characters)
Optional : For locked files that cannot be removed, do the following:
1. Go to Launchpad > Other folder, open the Activity Monitor.
2. Select the process you want to quit.
3. In the upper part of the window, click the Stop button.

4. Click on Force Quit button.
5. You may now delete or remove the locked file that belongs to TypeInitiator homepage hijacker.
Step 4 : Double-check with Malwarebytes for Mac
Use Malwarebytes for Mac to do another scan to make sure the machine is already clear of viruses, malware, and adware. This efficient anti-malware application allows you to detect things that other security software was unable to recognize.
1. Download Malwarebytes for Mac from the link below.
2. Locate the downloaded Malwarebytes-Mac.pkg and install it with the default settings.
3. Run Malwarebytes for Mac. It will check for updates and download the most recent version if one is available. This is necessary for finding recent malware threats, including TypeInitiator.
4. Once you are on the Malwarebytes dashboard, please click on the Scan button to start scanning your Mac computer.

5. After the scan, Malwarebytes for Mac will display a list of identified threats, and TypeInitiator is surely part of it. Be sure to select all items in the list. Then, click the Remove button to clean the computer.
Step 5 : Fixing the Homepage and Search Engine
Remove TypeInitiator from the Homepage and Search of Chrome
1. Open the Google Chrome browser and type the following on the address bar and press Enter on the keyboard:
chrome://settings

2. Go to the left sidebar and click On Startup.
3. Select "Open a specific page or set of pages" in the right panel.

4. Locate the unwanted Homepage URL, click on More Actions (3-dot icon), and select Edit.
5. Enter the desired web address as your home page, replacing TypeInitiator. Click Save.
6. To set the default search engine, go to the sidebar, and this time, select Search Engine.

7. Click on the Manage search engines and site search button in the right panel.
8. Find the unwanted Search Engine in the list. Click on More Actions, and then click Delete.
9. Go back to the left side bar and click Search Engine.

10. In the right panel, choose a valid entry from the "Search engine used in the address bar."
You can now restart the Google Chrome browser to see if the unwanted homepage and search engine related to TypeInitiator are gone.
Get Rid of TypeInitiator from Safari's Homepage and Search
1. Open your Safari browser.
2. Go to the Safari Menu located in the upper left-hand corner, and then select Settings or Preferences.
3. In the General tab, remove the TypeInitiator item or unwanted URL from the Homepage section. Replace it with your preferred URL to be set as your default homepage.

4. Next, be sure that the "New windows open with" and "New tabs open with" fields are set to "Homepage".
5. Please click on the Search tab, and in the "Search engine" section, select Google or any valid search engine.

6. You may now restart the Safari browser.
Remove TypeInitiator from the Homepage of Edge Browser
1. Open the Microsoft Edge browser on your Mac computer.
2. In the address bar, type or copy and paste the string below, then press Enter on the keyboard:
edge://settings/startHomeNTP

3. Go to the "When Edge Starts" area. Under the "Open these pages" section, click More Actions (3-dot).
4. Select Edit to open the Edit Page window.
5. Input your desired address to replace the homepage settings of TypeInitiator.

6. Click the Save button. You may now restart Microsoft Edge for Mac.
Delete TypeInitiator from the Homepage and Search of Firefox.
1. Open the Mozilla Firefox browser on your Mac computer.
2. Type the following on the address bar, then press Enter on the keyboard:
about:preferences
3. Click Home in the sidebar area.

4. Under "Homepage and new windows", you may choose Firefox Home (Default) or Custom URLs.
5. If you chose Custom URLs, input the desired URL to replace TypeInitiator settings.
6. To configure the default search engine, select Search in the sidebar to display the settings.

7. Under the Default Search Engine list, please select a legitimate one (i.e., Google).
8. Scroll down to "Search Shortcuts" and select an unwanted search engine.

9. Click on the Remove button to delete the unwanted search engine. You may now restart the Mozilla Firefox for Mac.
System Compatibility Notice

To provide you with easy and accurate methods, the commands used in the guide are common, useful, and tested. We ensured that our tutorial to get rid of TypeInitiator is compatible with the majority of Mac operating systems. Please let us know via email or the comment section below if you run into any incompatibility when using this tutorial. We will be pleased to reply and make the required corrections.


Discussion