Google Chrome is a widely used Internet browser and is commonly targeted by adware and malware authors. In cases where malicious changes are made to the settings, simply resetting Google Chrome to its default state can resolve the issue. There are also instances where programs you have installed can change settings in the browser without your knowledge. In such instances, you may see unwanted extensions, toolbars, or unknown search engines occupying the home page. Resetting Google Chrome will restore the browser to its freshly installed state, erasing all changes made by adware.
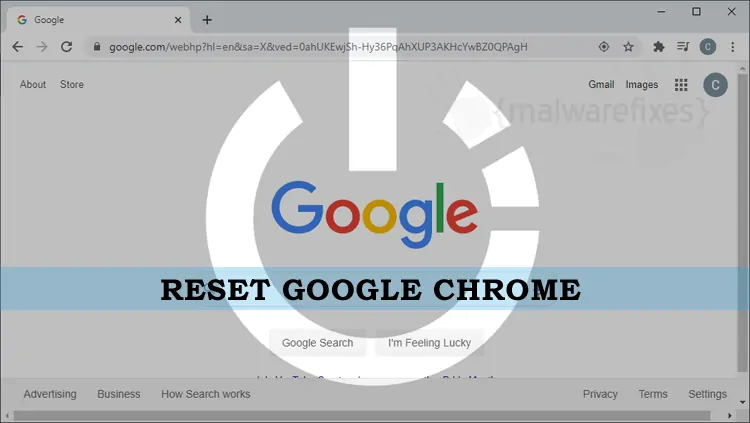
Procedure to Reset Google Chrome to its default settings
Several options are provided to restore Google Chrome to its default state. There is no harm in trying all the choices; however, for a quick and hassle-free procedure, we recommend just downloading and running Google Chrome’s Software Removal Tool. If the tool didn’t work or is not compatible with your version of Google Chrome, you can use the other method.
Please take note that the method is irreversible. After resetting Google Chrome, some of the previous configurations will be lost. Search engines and the home page will be restored to their original states. Default startup tabs will be cleared, and you can setup a new one or let the browser open a black page. Contents, cookies, extensions, and save configuration will be cleared right after you reset Google Chrome.
Step 1: Turn Off Sync and Google Services
At this point, it is crucial to turn off Google Sync to prevent any malware from restoring if in case it has exploited this feature. Follow the procedures below to Turn off sync.
1. Open Google Chrome application.
2. On top address bar, please type the following:
chrome://settings/syncSetup
3. Once you are in the Sync and Google Services, click on the Turn Off button.
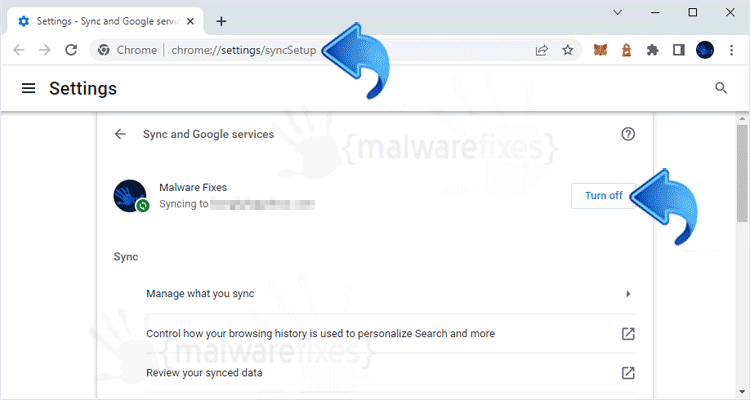
4. If it prompts for the confirmation, click on Turn Off once again.
5. The process will turn off the sync for the corresponding Google account. Please restart the Google Chrome browser and proceed with the remaining steps.
Step 2: Restore Google Chrome browser manually
1. Open Google Chrome internet browser.
2. In the address bar, please type the following and press Enter:
chrome://settings
3. Then, navigate to the bottom of the left sidebar and click on Reset Settings.

4. Once your are on Reset Settings area, click on Restore setting to their original defaults.
5. On next window, Google Chrome will prompt for the confirmation. Please click on Reset settings button to proceed.

6. Close the existing tab and restart Google Chrome.
Originally published on February 26, 2013

