Secure Mac Cleaner is a computer program that some people find too annoying. First, it may arrive on Mac system without user’s approval. Secure Mac Cleaner may come with adware and other software bundles that routinely spread over the internet to distribute malicious programs.
On its official website, Secure Mac Cleaner is endorsed as a one-click cleaning tool that finds junk files, temporary files, redundant cache, and unnecessary log files. Through this optimization procedure, Secure Mac Cleaner claims to boost performance of your computer.
Secure Mac Cleaner seems to be a useful tool, however, due to its association with various adware and PUP’s, security experts find it disturbing to see this program running on the computer. In addition, Secure Mac Cleaner runs a scan and produces tricky results. It aims to deceive computer users via these mockery scans that try to convince them into upgrading the program to a paid registered version.
As you can see, Secure Mac Cleaner is a program that was made simply to be sold without any valid attestation to its effectiveness. Thus, we cannot declare that it is safe to install the program and let it be your default Mac OS X optimization tool.
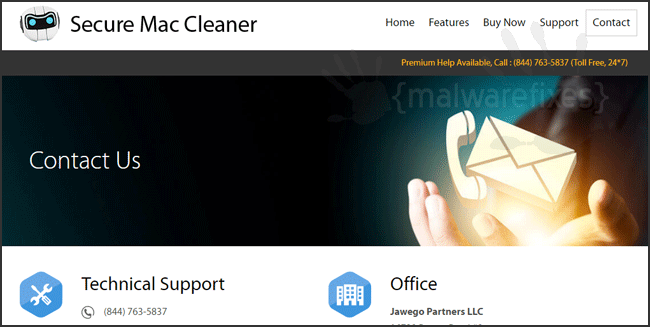
If you share similar findings with us and wanted to remove Secure Mac Cleaner from the computer, we have outlined and easy-to-follow procedures on this page. Scan the computer with suggested anti-malware tool to ensure that all items, including hidden ones will be deleted.
Procedures to Remove Secure Mac Cleaner
This section contains complete instructions to assist you in removing potentially unwanted program from Mac computer.
Procedures published on this page are written in method that can be easily understand and execute by Mac users.
To remove Secure Mac Cleaner from Mac, follow the steps below.
- Quick Fix : Scan the Mac computer with the Combo Cleaner.
- Step 1 : End the Secure Mac Cleaner process.
- Step 2 : Delete Login items associated with Secure Mac Cleaner.
- Step 3 : Uninstall Secure Mac Cleaner from the Applications folder.
- Step 4 : Delete Secure Mac Cleaner files from your Mac computer.
- Step 5 : Run another scan with Malwarebytes Anti-Malware.
Quick Fix - Scan the Mac Computer with Combo Cleaner
Combo Cleaner is a trusted Mac utility application with complete antivirus and optimization features. It is useful in dealing with adware and malware. Moreover, it can get rid of unwanted program like Secure Mac Cleaner. You may need to purchase full version if you require to maximize its premium features.
1. Download the tool from the following page:
2. Double-click the downloaded file and proceed with the installation.
3. In the opened window, drag and drop the Combo Cleaner icon onto your Applications folder icon.

4. Open your Launchpad and click on the Combo Cleaner icon.
5. Wait until antivirus downloads its latest virus definition updates and click on "Start Combo Scan" to start removing Secure Mac Cleaner.

6. As shown in the image below, Combo Cleaner accurately detects Secure Mac Cleaner rogue program. Proceed with the removal of the virus by upgrading Combo Cleaner to full version.

Free features of Combo Cleaner include Disk Cleaner, Big Files finder, Duplicate files finder, and Uninstaller. To use antivirus and privacy scanner, users have to upgrade to a premium version.
Proceed with the rest of the removal steps if you are comfortable manually removing malicious objects associated with the threat.
Step 1 : Quit Secure Mac Cleaner Process
Before proceeding with the steps below, please close Secure Mac Cleaner window if in case it is open.
1. Go to Launchpad, Utilities folder, open Activity Monitor.
2. Choose All Processes from the upper right corner of the window.
3. Under Process Name column, look for Secure Mac Cleaner. Click the name to select the malicious process.
4. Next, click the Quit Process button located in the upper left corner of the window.

5. When prompted, click on Force Quit.
6. You may now delete or remove files that belongs to Secure Mac Cleaner. Proceed to the next steps.
Step 2 : Delete Secure Mac Cleaner Login Items
Some malware also installs login item into compromised account under System Preferences. This object automatically runs Secure Mac Cleaner during user log in.
1. Go to Apple menu and choose System Preferences.
2. Select Users & Groups from the preferences window.
3. You may need to Unlock this area in order to make changes. Click on the Lock icon on lower left corner of the window.
4. Next, select user account that runs Secure Mac Cleaner.
5. Click on Login Items tab.
6. Select Secure Mac Cleaner from listed entries and click on the minus [-] button and confirm your actions. Please see image below for reference.

As stated, the creation of Login Items or profile is case-to-case basis. Some unwanted application may add their entry on this section but others are not concern on making one. So, if Secure Mac Cleaner Login item is not present, please continue with the succeeding steps.
Step 3 : Delete Secure Mac Cleaner Application
1. Go to Finder.
2. On the menu, click Go and then, select Applications from the list to open Applications Folder.
3. Find Secure Mac Cleaner or any unwanted program.

4. Drag the Secure Mac Cleaner to Trash Bin to delete the application from Mac.
5. Right-click on Trash icon and click on Empty Trash.
Step 4 : Delete Malicious Files that have installed Secure Mac Cleaner
1. Select and copy the string below to your Clipboard by pressing Command + C on your keyboard.
~/Library/LaunchAgents
2. Go to your Finder. From the menu bar please select Go > Go to Folder...
3. Press Command + V on your keyboard to paste the copied string. Press Return to go to the said folder.

4. You will now see a folder named LaunchAgents. Take note of the following files inside the folder:
If you cannot find the specified file, please look for any unfamiliar or suspicious entries. It may be the one causing Secure Mac Cleaner to be present on your Mac. Arranging all items to see the most latest ones may also help you identify recently installed unfamiliar files. Please press Option + Command + 4 on your keyboard to arrange the application list in chronological order.

5. Drag all suspicious files that you may find to Trash.
6. Repeat Step 2, numbers 1-5 procedures on the following folder (without ~):
/Library/LaunchAgents
7. Please restart the computer.
8. Open another folder using the same method as above. Copy and Paste the following string to easily locate the folder.
~/Library/Application Support
9. Look for suspicious objects or folders with the following names and drag them to the Trash.
10. Repeat procedures 8 and 9 on the following folders if necessary.
~/Library/Caches
11. Go to your Finder and open the Applications Folder. Look for subfolders with names similar above and drag them to Trash.
12. Lastly, please Empty your Mac's Trash bin.
Step 5 : Run another Scan using MBAM Tool for Mac
1. Download Malwarebytes Anti-malware for Mac from the link below.
2. Run Malwarebytes Anti-malware for Mac. It will check for updates and download if most recent version is available. This is necessary in finding recent malware threats including Secure Mac Cleaner.
3. If it prompts to close all running web browser, please do so. Thus, we advise you to PRINT this guide for your reference before going offline.
4. Once it opens the user interface, please click on Scan button to start scanning your Mac computer.

5. After the scan, Malwarebytes Anti-malware for Mac will display a list of identified threats, Secure Mac Cleaner is surely part of it. Be sure to select all items in the list. Then, click Remove button to clean the computer.
6. You may now restart the computer.

