Computer security experts deemed MyStarting123.com as potential threat. It is listed in the category of potentially unwanted program (PUP) pertaining to unwanted installation of its extension. MyStarting123.com and relevant adware can enter the computer by means of suspicious freeware and third-party applications. Normally, adware are kept in software bundles. This is a trendy method used by adware makers. They packed several apps into one program and simultaneously load into the PC without user’s consent.
Once installed on the computer, the adware make necessary adjustment on the browser. It adds an extension that makes MyStarting123.com as default homepage and search engine. This code is not only limited to mentioned portion of the browser. MyStarting123.com may also override default new tab and incorporates advertising module that will result to excessive display of pop-ups and banner ads.
If your browser’s homepage keeps on redirecting to MyStarting123.com, it only proves that adware do exists on the computer. Your online search is also influenced by this adware. Using content-layering technique, several advertisements are presented on search result page, making it look like normal links. Thus, it can be mistakenly click by computer users.
Advertisements and homepage hijacking are not the only issues that can be derived from the presence of MyStarting123.com. It is observed that this adware has an operational monitoring mechanism that logs online browsing habit of user. The adware may also collect vital information like visited sites, IP address, search queries, and so on.
It is obvious that MyStarting123.com is one form of computer threat that you must get rid from the system. On this page, we have effective method to eliminate adware and similar threats. Just execute the guide in exact approach to make sure that no more malicious objects are left inside the PC.
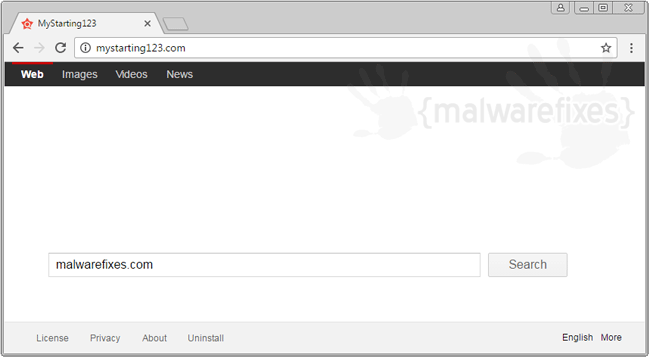
MyStarting123.com Removal Procedure
Below is a systematic instruction that is very useful in getting rid of unwanted programs from compromised Windows computers. Aside from removing the malicious browser extension, this guide is also helpful in deleting browser hijackers and pop-ups. In order to totally eliminate the threat, it is vital to follow the process exactly.
Remove MyStarting123.com from the computer by executing the steps below.
Quick Fix - Scan the PC with Combo Cleaner for Windows
Combo Cleaner is a trusted PC security and optimization tool equipped with powerful virus and malware detection engine. This program can get rid of browser hijacker like MyStarting123.com through this procedure.
1. Download the application from the following page:
2. Save the file to your preferred location.
3. Double-click the downloaded file CCSetup.exe and install with the default settings.

4. At the end of the setup process, click Finish to run Combo Cleaner.
5. The tool will update the signature file, please wait for this process to complete.
6. To begin checking for threats like MyStarting123.com, click on the Start Scan button. Wait for this scan to finish.

7. At the end of the scan process, click on Remove all threats to delete MyStarting123.com hijacker including all malicious objects from the computer.
Free features of Combo Cleaner for Windows includes Disk Cleaner, Big Files finder, Duplicate files finder, and Uninstaller. To use antivirus, privacy scanner, and to delete identified threats, users have to upgrade to a premium version.
Please continue with the succeeding removal procedures if your are comfortable to manually get rid of the threat and malicious items linked with it.
Step 1 : Delete MyStarting123.com Browser Extension
Most adware and unwanted programs use an application called a "browser extension" to be able to take over the settings of internet applications. Therefore, we highly recommend checking and removing the extension that is closely related to MyStarting123.com. If it is not present, look for and delete any suspicious browser extension.
Remove the MyStarting123.com Extension from Google Chrome
1. Open your Google Chrome browser.
2. Type chrome://extensions/ in the address bar and press Enter on the keyboard.

3. Find MyStarting123.com or any relevant entry and remove it from the Google Chrome browser.
Uninstall the MyStarting123.com Extension from Mozilla Firefox
1. Open the Mozilla Firefox browser.
2. Type about:addons in the address bar and press Enter on the keyboard.

3. Choose Extensions from the sidebar menu.
4. Look for an object that pertains to MyStarting123.com and remove it from the browser.
After deleting the malicious browser extension, it is expected that pop-ups and other troubles will be gone from the internet browser.
Remove MyStarting123.com from Microsoft Windows and Edge Browser
1. On your keyboard, press Windows Key + R and then, type the appwiz.cpl command.
2. The Program and Features window will open. Arrange the list in a chronological manner, with recently installed applications on top. To do this, click on the 'Installed On' column.

3. Select MyStarting123.com or a recently installed unwanted entry. Then, click on Uninstall to remove it from the Windows system.
If MyStarting123.com is still present on the browser and there are still homepage and pop-ups, another option is to remove the browser hijacker from the browser settings.
4. Open the Microsoft Edge program.
5. Input edge://extensions/ in the URL bar and press Enter on the keyboard.
6. Look for and Remove or Disable entries for MyStarting123.com from the Installed Extensions area. Additionally, delete the same object from the Search Providers section by executing the Hijacker Removal Procedure for Edge.
7. Close the window and restart Microsoft Edge.
Step 2 : Scan the computer with Sophos Antivirus
To remove MyStarting123.com automatically, scanning the computer with this powerful anti-virus tool is recommended. This scanner does not just uncover known threats like viruses or malware, it is also effective in discovering browser hijacker like MyStarting123.com that slows down online browsing activities.
1. Download Sophos Virus Removal Tool from the link below. Save the file on your computer where you can easily access it.
2. Once the download completes, browse the location of the file. Double-click to run the program and begin the install process.
3. On first windows of installation wizard, click Next to continue. Then, it will display the program’s License Agreement. You need to Accept the terms in order to proceed. If Windows prompts for User Account Control, please click Yes to proceed.

4. On succeeding windows, click Next or Continue to carry on with the installation. After completing the installation process, Launch Sophos Virus Removal Tool.
5. Internet connection is required when running this scanner in order to download important updates. Make sure that everything is up-to-date to effectively remove malicious program like MyStarting123.com.
6. Click the button to carry out the Scan. This will check the system for presence of malicious objects, malware, and viruses. The tool reveals items that were found linked to MyStarting123.com and other suspicious entities. Be sure to remove all identified threats.

The above procedures should have totally eliminated the MyStarting123.com browser hijacker. However, if you found that there are still remnants of the threat, please proceed to manual removal of associated objects as outlined below.
Step 3 : Scan and Delete Adware with AdwCleaner
In addition to the procedure, we suggest scanning the computer with AdwCleaner tool. Possibly, there are some traces of MyStarting123.com on the browser that was not deleted during the preceding steps. This tool will scan the computer and check for presence of malicious applications as well as invalid browser entries that produces hijacking, redirects, and pop-ups.
1. Follow the link below to download the tool called AdwCleaner.
2. When the download has completed, please close all running programs on the computer especially browsers affected by MyStarting123.com.
3. Browse the location of the downloaded file and double-click on adwcleaner_Ver.exe to start running the tool. Then, click on Scan button.

4. AdwCleaner searches the computer for malicious programs, extensions, plug-ins, adware, and any items that may be associated to MyStarting123.com. It will also check for suspicious entries on browser settings that is associated with the hijacker.
5. Clean or Remove all suspicious and harmful items identified after the thorough scan.
6. After the cleanup procedure, rebooting the computer is required to finalize the removal of detected threats.
Check if your internet browser application is no longer being bothered by MyStarting123.com. If the browser hijacker still persists, please continue with the steps below to reset internet programs to default settings.
Optional : Reset Internet Browser Program
Cleaning your internet browser from clutter and unwanted add-on/extension is a must when dealing with MyStarting123.com. The procedure below discusses on resetting various browsers to their default state.
Restore Google Chrome to Default Settings
Resetting Google Chrome to its default settings is helpful in deleting hard-to-remove extensions, such as MyStarting123.com. This method is highly advisable to perform if you have difficulty removing unwanted extensions.
1. Open the Google Chrome internet browser.
2. On the address bar, type chrome://settings/reset and press the Enter key.
3. Click on Reset Settings on the sidebar and choose Restore settings to their original defaults.
4. On the confirmation window, click the Reset settings button to clear all entries for MyStarting123.com.
5. Close the existing tab and restart Google Chrome. That should have removed the MyStarting123.com extension and associated objects.
Reset Mozilla Firefox to Default
This section describes how to remove unwanted extensions from Firefox that may be related to MyStarting123.com. This process can fix many browser issues by restoring Firefox to factory settings without affecting your essential information (bookmarks, browsing history, passwords, and Internet cookies) on the browser. If you desire to remove only a specific extension, please see the manual removal of add-ons from Firefox.
1. Input the string about:support on the Firefox web address and press Enter on the keyboard.
2. You will now see the Troubleshooting Information page of Mozilla Firefox.
3. You will notice a section in the upper-right corner of the screen stating, Give Firefox a tune-up. Click the Refresh Firefox button.
4. If a confirmation window appears, click Refresh Firefox to continue.
5. Firefox browser will close and start the resetting process. When done, it will display a list of restored data. MyStarting123.com should be gone by now. Click Finish to open a fresh version of Firefox.
Restore Microsoft Edge to Default Settings
1. Open the Microsoft Edge browser.
2. On the address bar, please input edge://settings/reset and press Enter on the keyboard.
3. Once you are on the Reset Settings page, click on Restore settings to their default values.
4. A confirmation window will appear; click on the Reset button to continue.
Your data, like favorites, bookmarks, and history, will remain in the browser. However, this process will delete add-ons by MyStarting123.com and other unknown objects.

