Google Chrome’s browser “Managed by your organization” is a valid warning from the internet program. This is common in computer network places where the administrator has set up policies to prevent any users from changing what was configured to have secured and restricted internet navigation. “Managed by your organization” indicates that certain policies in place were meant to prevent users from executing changes to the security settings as well as the layout of the browser. “Managed by your organization” browser message also means that a policy was made to control how Google Chrome browser will operate on a network, especially if a gateway server controls the internet setup.
Common restrictions
What was mentioned was the common rule generally applied by organizations like offices or schools to limit Google Chrome users’ interactions online. Actually, there are over a hundred policies that a network administrator can set in place to limit the functions of Google Chrome or restrict web users from using other features. Here are some reasons why a network administrator would implement such policies and the rationale why you are seeing “Managed by your organization” on Google Chrome:
- Prevent users from adding or removing extensions.
- Avoid changing the default settings.
- This will block users from modifying the layout of the homepage or new tab window.
- Allow or block remote access via Google Chrome.
- Allow or block printing from Google Chrome.
- Block Google Chrome users from viewing malicious websites.
- Change the browser setup from a remote location.
- and a lot more…
As you can see, “Managed by your organization” is common in a network environment where an administrator is controlling what users can do while online when using Google Chrome as their browser. Hence, there are reports that “Managed by your organization” is getting the attention of individual web users, especially since they can connect this incident with the malware infection.

“Managed by your organization” policy caused by malware
Some web users state that after being infected with a malicious browser extension, they are incapable of reversing the changes because the browser’s “Managed by your organization” policy prevents them. Obviously, adware developers are making use of this Google Chrome policy to restrict computer users from deleting the malicious application or restoring the browser from previous preferences. In fact, there are now so many incidents that “Managed by your organization” is placed on the browser right after it was struck by malware.
Obviously, the case of having “Managed by your organization” on Google Chrome of users who are not connected to a network or not members of an organization only implies that it is caused by a malware infection. Normally, this policy is inflicted by a harmful browser extension, and there are so many of them to name individually. Let’s say you have discovered that an extension on the Google Chrome browser is malware. When removing it, you will have this “Your browser is managed” message, which actually blocks your access from terminating the unwanted application.
Getting rid of “Managed by your organization”
In order to stop “Managed by your organization” from displaying on browser applications, we made a simple guide on this page. Since the impact varies depending on the malware that causes it, several options are provided below. We start with the common and most effective procedure to remove “Managed by your organization” from Chrome, up to the method that will completely require uninstalling the browser application. Since Google Chrome on both Mac and PC is affected by this “Managed by your organization” policy, we made a guide for specific operating systems. You may go directly to particular instructions by clicking on the link below.
- MS Windows – Removing Chrome Browser “Managed by your organization”
- Mac OS – Removing “Managed by your organization” in Google Chrome
Removing Chrome Browser’s “Managed by your organization” – Windows Guide
Step 1 : Options for Removing the Policy
Since there are a couple of ways in which malware inflicts the browser with “Managed by your organization,” we will also present several ways to get rid of this unusual policy from Google Chrome.
1st Option – Run Chrome Policy Remover
1. Download the Google Chrome Policy Remover from this link.
2. If it prompts that “Google Drive can’t scan this file for viruses,” please click the Download anyway button.

3. Please close Google Chrome browser and navigate to the Download folder.
4. Right-click on the downloaded file and select Run as Administrator. You need an account with Admin rights to execute this step.

5. If Windows User Account Control issue a confirmation, click Yes to run the Chrome Policy Remover tool.
6. The tool will execute a command line to delete any policies that is associated with placing “Managed by your organization” on Google Chrome.
2nd Option – Delete Malicious Registry Entries and Files
1. Go to Windows search bar and type regedit. Next open the Registry Editor.
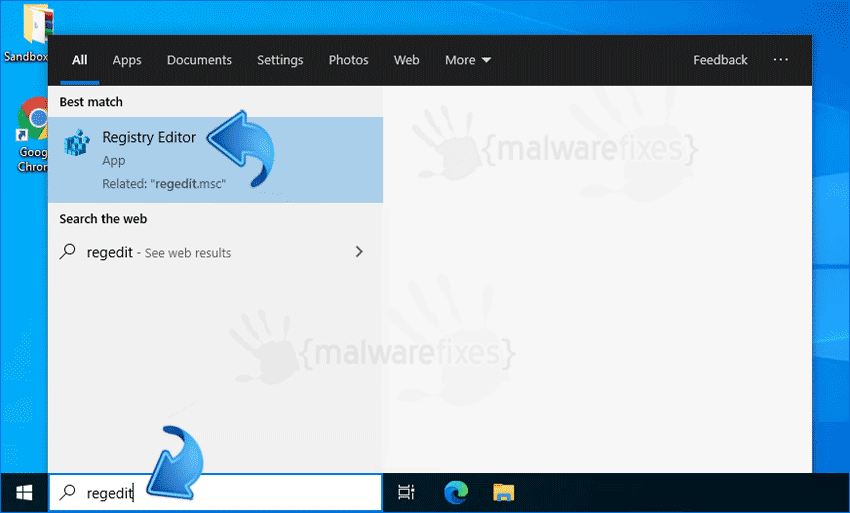
2. The first thing you should do is to make a backup copy. Go to File > Export. Save the Registration file (.reg) to your desired location.
3. Next, go to the following registry respectively to delete browser items:
HKEY_CURRENT_USER\Software\Google\Chrome
HKEY_CURRENT_USER\Software\Policies\Google\Chrome
HKEY_LOCAL_MACHINE\Software\Google\Chrome
HKEY_LOCAL_MACHINE\Software\Policies\Google\Chrome
HKEY_LOCAL_MACHINE\Software\Policies\Google\Update
HKEY_LOCAL_MACHINE\Software\WOW6432Node\Google\Enrollment
4. Select and expand Google and then, Right-click on Chrome/Update/Enrollment and select Delete from the choices. This will delete the Google Chrome entry.
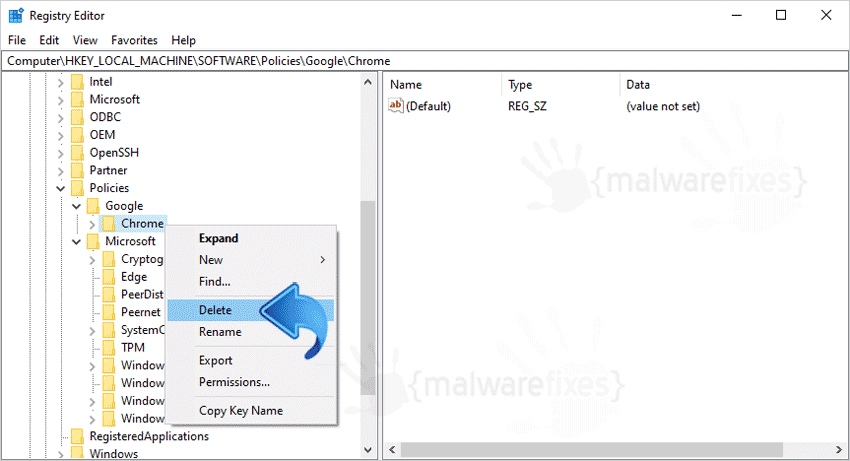
5. Go to the registry key below and delete the value named CloudManagementEnrollmentToken.
HKEY_LOCAL_MACHINE\Software\WOW6432Node\Google\Update\ClientState\{430FD4D0-B729-4F61-AA34-91526481799D}
6. Now, go to the Microsoft Policy entry as shown below. Right-click on Edge and select Delete from the choices.
HKEY_LOCAL_MACHINE\Software\Policies\Microsoft\Edge
7. You may now close the Windows Registry Editor and proceed to the next steps.
8. Open File Explorer and browse to the folder as stated below. Delete the Policies directory where Google Update writes cached cloud policies:
%ProgramFiles(x86)%\Google\Policies
3rd Option – Disabling Managed UI on Google Chrome
1. Open Google Chrome browser.
2. Type the following in the address bar and press Enter on your keyboard.
chrome://flags
3. Next, search for the the term Show managed UI

4. An item Show managed UI for managed users will appear. It is currently set to Default value. Please change the selection to Disabled.
5. Next, click on Relaunch button to restart Google Chrome.
6. After restarting Google Chrome, you will never see “Managed by your organization” again.
4th Option – Uninstall/Reinstall Google Chrome
You must understand that by proceeding with these steps, all your bookmarks, favorites, extensions, history, and other data will be deleted.
1. Please close Google Chrome browser and use a different internet browser program (Edge or Firefox) to browse this procedure.
2. Go to Windows Start and search for Apps & Features or Add Remove Programs.

3. Select Google Chrome from the list and click the Uninstall button to remove the program from Windows.
4. Open Windows Explorer and navigate to the following location:
C:\Users\[Your User name]\AppData\Local\Google\

5. Delete all files and folders inside the directory (ie Chrome, CrashReports, Software Reported Tool, etc…)
6. Reinstall Google Chrome by downloading a fresh copy from this official website.
Obviously, the newly installed Google Chrome browser will be free from malware and without the “Managed by your organization” policy.
Step 2 : Scan the computer with Anti-malware Tool
This malware removal tool is free and easy to use. It scans, detects and removes any threats like Trojan, virus, PUP, and adware. The tool is powerful enough to find hazardous items that are hidden on the computer including malware that sets “Managed by your organization” on Google Chrome browser.
1. Download Malwarebytes Anti-Malware from the link below. Save the file on your hard drive.
Malwarebytes Anti-Malware Download Link (this will open a new window)
2. Once the download completes, double-click on the file MBSetup.exe to run the program.
3. Select desired option whether you are installing on Personal Computer or Work Computer.
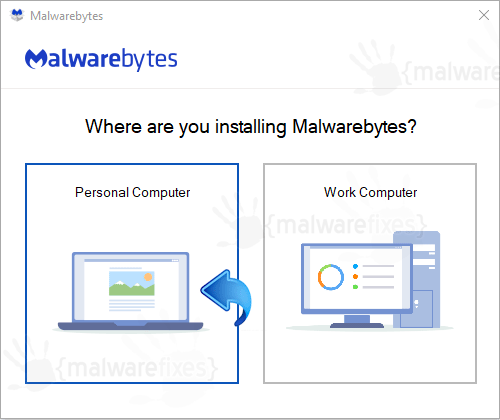
4. On next window, click on Install button to load the basic requirements to run Malwarebytes Anti-malware.

5. It it prompts for License Agreement, you must accept this and click the Next button.
6. Proceed with the succeeding prompts until you reach the window that says Installing…

7. Installation process will take less than a minute. The program should run automatically after the setup process.
8. When Malwarebytes Anti-Malware interface appears, please select Scan from menu to begin the process. The program will check for any available update before proceeding. Do not skip this step. Virus scan may take a while, please wait for the process to finish.
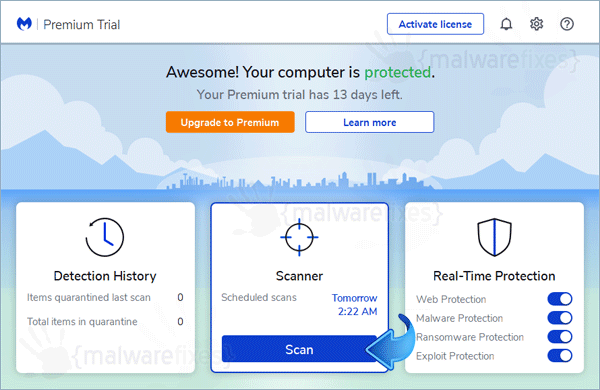
9. When scanning is done, Malwarebytes Anti-Malware will display the list of identified threats. Remove all identified threats and restart the computer to finalized the scan process.
Removing “Managed by your organization” in Google Chrome for Mac
Quick Fix : Instant Removal
Combo Cleaner is a trusted Mac utility application with complete antivirus and optimization features. It is useful in dealing with adware, malware, and PUP's. Moreover, it can get rid of malicious browser hijacker, adware, or malware. You may need to purchase full version if you require to maximize its premium features.
1. Download the tool from the following page:
2. Double-click the downloaded file and proceed with the installation.
3. In the opened window, drag and drop the Combo Cleaner icon onto your Applications folder icon.
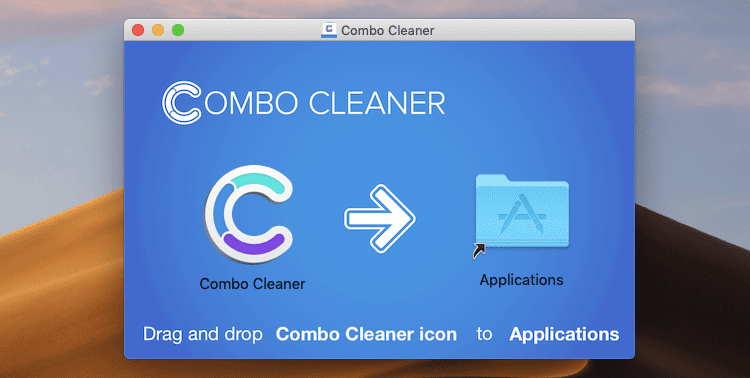
4. Open your Launchpad and click on the Combo Cleaner icon.
5. Wait until antivirus downloads its latest virus definition updates and click on "Start Combo Scan" to start removing threats from the Mac computer.
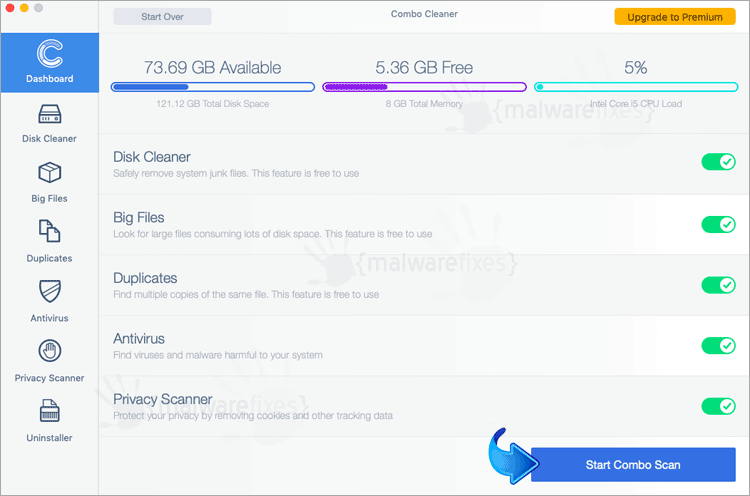
6. Free features of Combo Cleaner include Disk Cleaner, Big Files finder, Duplicate files finder, and Uninstaller. To use antivirus and privacy scanner, users have to upgrade to a premium version.
Proceed with the rest of the removal steps if you are comfortable manually removing malicious objects associated with the threat.
Step 1 : Deleting Malicious Files
1. On your Mac computer, Go to Finder.
2. On top menu, click Go > Go to Folder… and input the following on the field:
~Library/Preferences
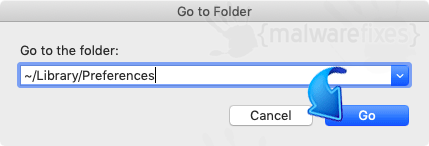
3. Click Go button to open the Preferences folder on your Mac.
4. On Preferences folder, look for com.google.Chrome.plist. Right-click and select Move to Trash or simply drag the file to Trash Bin.
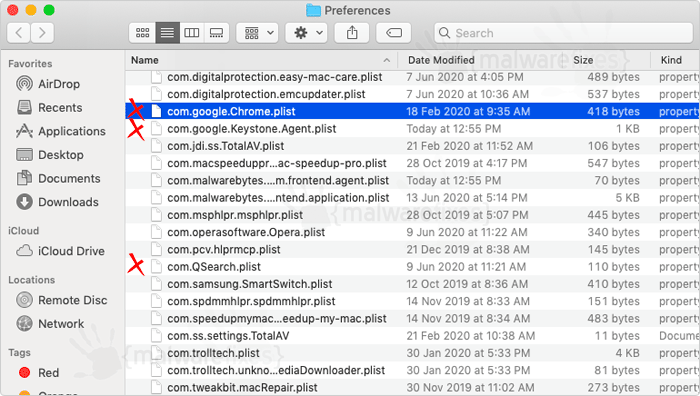
5. You may also delete any Search-related suspicious items from this Mac location like com.QSearch.plist, com.AnySearchManager.plist, com.Weknow.plist, and so on.
6. Please close the Preferences folder.
7. On top menu, click Go > Go to Folder… and type the following strings:
~/Library/LaunchAgents

8. Click Go button to continue.
9. LauchAgents folder will open. Look for suspicious objects especially those that specifies com.google.keystone on file name.

10. Right-click on the file and choose Move to Trash from selection. You can also drag the files to Trash Bin.
Step 2 : Remove Malware Profiles
Another cause of having “Managed by your organization” on the Google Chrome browser is the Profile that belongs to malware. This procedure will help you delete the unusual User Profile that belongs to a malware operation.
1. Quit any running applications and launch System Preferences from your Dock.
2. Under System Preferences, click Profiles.
3. Select the suspicious or any relevant profile from the left pane. See image below.

4. At the bottom of this window, click minus [-] button to delete the account. Please refer to image above.
5. Close the Profiles window and open the affected browser to see if “Managed by your organization” is gone.
Step 3 : Thoroughly Scan the Computer with MBAM
1. Download Malwarebytes Anti-malware for Mac from this link:
Click here to download MBAM for Mac
2. Run Malwarebytes Anti-malware for Mac. It will check for updates and download if most recent version is available. This is necessary in finding recent malware threats that sets the “Managed by your organization” policy.
3. If it prompts to close all running web browser, please do so. Thus, we advise you to PRINT this guide for your reference before going offline.
4. Once it opens the user interface, please click on Scan button to start scanning your Mac computer.

5. After the scan, Malwarebytes Anti-malware for Mac will display a list of identified threats; malware that is linked to “Managed by your organization” is surely part of it. Be sure to select all items in the list. Then, click the Remove/Quarantine button to clean the computer.
Originally published on June 15, 2020, 20:06

