Before proceeding to the removal of potentially unwanted program (PUP) called Mac Magician, it is vital that users must understand how this threat was able to penetrate Mac systems and learn of its capabilities when running freely inside the computer.
Initially, Mac Magician and most PUP are marketed on the internet through aggressive advertising campaign as pop-ups, redirects, and notifications. It is either the page may use appealing benefits or the endorsement page may utilize deceitful tactics and makes it appear that computer is experiencing troubles by staging a false online scan. Then, it entices web users to download Mac Magician claiming that this is the only program, which can provide solution and fix errors identified during the online diagnostics.
Due to striking functions and features guaranteed by Mac Magician, many were persuaded to download and install this application. Hence, most users are unaware of its misleading tactics including the artificial scan and forged findings during the preliminary tests. Actually, same proceedings will occur once Mac Magician application sets foot on Mac computer. This time the simulated scanning process runs locally and in fact, more issues and troubles are produced on this instance that can further mislead Mac users and influence them in paying for the registered version of Mac Magician.
The misinformation campaign of Mac Magician is not only centered on bogus scans and detection. This rogue application will continue to propel alarming discovery of junkware, duplicate files, potential threat, and system issues through pop-up alerts that repeatedly shows up on the screen. Do not get concern too much about these results because these are simply scare tactics that most rogue tool are employing to swindle money from victims. Be involve in the immediate removal of the fake security and optimization tool that keeps on providing false claims about Mac system status and that is certainly Mac Magician.
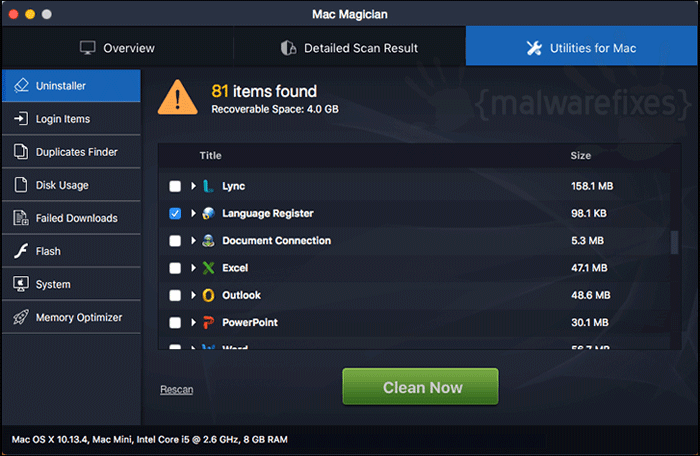
Now, for the removal steps of this PUP, we made it certain that the procedures are easy to follow that even non-technical Mac users can comprehend. Start removing Mac Magician and restore safety and privacy on the computer by executing the guide on the next segment.
Procedures to Remove Mac Magician
This section contains complete instructions to assist you in removing potentially unwanted program from Mac computer.
Procedures published on this page are written in method that can be easily understand and execute by Mac users.
To remove Mac Magician from Mac, follow the steps below.
- Quick Fix : Scan the Mac computer with the Combo Cleaner.
- Step 1 : End the Mac Magician process.
- Step 2 : Delete Login items associated with Mac Magician.
- Step 3 : Uninstall Mac Magician from the Applications folder.
- Step 4 : Delete Mac Magician files from your Mac computer.
- Step 5 : Run another scan with Malwarebytes Anti-Malware.
Quick Fix - Scan the Mac Computer with Combo Cleaner
Combo Cleaner is a trusted Mac utility application with complete antivirus and optimization features. It is useful in dealing with adware and malware. Moreover, it can get rid of unwanted program like Mac Magician. You may need to purchase full version if you require to maximize its premium features.
1. Download the tool from the following page:
2. Double-click the downloaded file and proceed with the installation.
3. In the opened window, drag and drop the Combo Cleaner icon onto your Applications folder icon.

4. Open your Launchpad and click on the Combo Cleaner icon.
5. Wait until antivirus downloads its latest virus definition updates and click on "Start Combo Scan" to start removing Mac Magician.

6. As shown in the image below, Combo Cleaner accurately detects Mac Magician rogue program. Proceed with the removal of the virus by upgrading Combo Cleaner to full version.

Free features of Combo Cleaner include Disk Cleaner, Big Files finder, Duplicate files finder, and Uninstaller. To use antivirus and privacy scanner, users have to upgrade to a premium version.
Proceed with the rest of the removal steps if you are comfortable manually removing malicious objects associated with the threat.
Step 1 : Quit Mac Magician Process
Before proceeding with the steps below, please close Mac Magician window if in case it is open.
1. Go to Launchpad, Utilities folder, open Activity Monitor.
2. Choose All Processes from the upper right corner of the window.
3. Under Process Name column, look for Mac Magician. Click the name to select the malicious process.
4. Next, click the Quit Process button located in the upper left corner of the window.

5. When prompted, click on Force Quit.
6. You may now delete or remove files that belongs to Mac Magician. Proceed to the next steps.
Step 2 : Delete Mac Magician Login Items
Some malware also installs login item into compromised account under System Preferences. This object automatically runs Mac Magician during user log in.
1. Go to Apple menu and choose System Preferences.
2. Select Users & Groups from the preferences window.
3. You may need to Unlock this area in order to make changes. Click on the Lock icon on lower left corner of the window.
4. Next, select user account that runs Mac Magician.
5. Click on Login Items tab.
6. Select Mac Magician from listed entries and click on the minus [-] button and confirm your actions. Please see image below for reference.

As stated, the creation of Login Items or profile is case-to-case basis. Some unwanted application may add their entry on this section but others are not concern on making one. So, if Mac Magician Login item is not present, please continue with the succeeding steps.
Step 3 : Delete Mac Magician Application
1. Go to Finder.
2. On the menu, click Go and then, select Applications from the list to open Applications Folder.
3. Find Mac Magician or any unwanted program.

4. Drag the Mac Magician to Trash Bin to delete the application from Mac.
5. Right-click on Trash icon and click on Empty Trash.
Step 4 : Delete Malicious Files that have installed Mac Magician
1. Select and copy the string below to your Clipboard by pressing Command + C on your keyboard.
~/Library/LaunchAgents
2. Go to your Finder. From the menu bar please select Go > Go to Folder...
3. Press Command + V on your keyboard to paste the copied string. Press Return to go to the said folder.

4. You will now see a folder named LaunchAgents. Take note of the following files inside the folder:
- mmhlpr.app
- com.MacMagician.plist
- MacMagician.app
- MacMagician.agent
If you cannot find the specified file, please look for any unfamiliar or suspicious entries. It may be the one causing Mac Magician to be present on your Mac. Arranging all items to see the most latest ones may also help you identify recently installed unfamiliar files. Please press Option + Command + 4 on your keyboard to arrange the application list in chronological order.

5. Drag all suspicious files that you may find to Trash.
6. Repeat Step 2, numbers 1-5 procedures on the following folder (without ~):
/Library/LaunchAgents
7. Please restart the computer.
8. Open another folder using the same method as above. Copy and Paste the following string to easily locate the folder.
~/Library/Application Support
9. Look for suspicious objects or folders with the following names and drag them to the Trash.
- MM
- MacMagician
- Mmhlpr
10. Repeat procedures 8 and 9 on the following folders if necessary.
~/Library/Caches
11. Go to your Finder and open the Applications Folder. Look for subfolders with names similar above and drag them to Trash.
12. Lastly, please Empty your Mac's Trash bin.
Step 5 : Run another Scan using MBAM Tool for Mac
1. Download Malwarebytes Anti-malware for Mac from the link below.
2. Run Malwarebytes Anti-malware for Mac. It will check for updates and download if most recent version is available. This is necessary in finding recent malware threats including Mac Magician.
3. If it prompts to close all running web browser, please do so. Thus, we advise you to PRINT this guide for your reference before going offline.
4. Once it opens the user interface, please click on Scan button to start scanning your Mac computer.

5. After the scan, Malwarebytes Anti-malware for Mac will display a list of identified threats, Mac Magician is surely part of it. Be sure to select all items in the list. Then, click Remove button to clean the computer.
6. You may now restart the computer.

