Browser that involves in aggressive pop-ups and redirects of Kromtech.net website may be under the control of malicious code or probably Adware. In this case, the questionable applet is possibly embedded inside the internet application and kick offs browser redirects from time to time if it sense that Mac computer is connected to internet, or whenever user is surfing the web.
The specific Kromtech.net site that frequently appears on the compromised internet browser program like Google Chrome, Safari, Mozilla Firefox, or Safari was made to promote a suspicious system optimization and security program called MacKeeper. Obviously, people behind the Kromtech.net are the same group that handles the questionable tool and they are relying on this browser redirect scheme as additional deployment method.
Apart from this malicious advertising campaign, MacKeeper is also found to be bundled to various freeware or shareware that are hosted on several websites. This scheme can easily load the rogue tool onto computer if user executes the free software. The same thing also happens when web user click on any button presented on Kromtech.net.
Although Kromtech.net website states that it only runs “free cleanup analysis”, what user may obtain are not just tools but also malicious codes that from time to time will show up on the browser, promoting MacKeeper or any similar questionable system optimizer and security product.
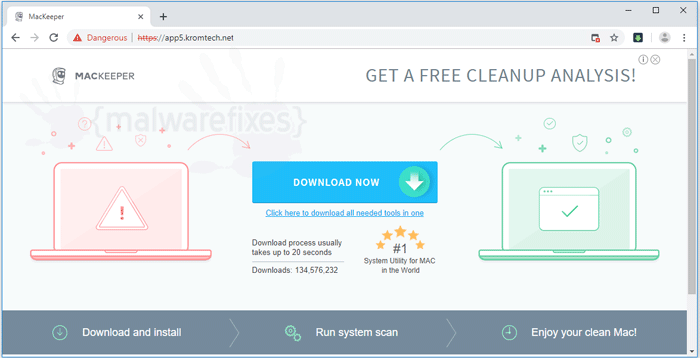
Various Mac users’ complaints about this intrusive pop-ups emerging from various sub domains as app4.kromtech.net, app5.kromtech.net and app6 third level domain. Fortunately, the originating sub domain is irrelevant with the removal steps we are providing on this page. Use the procedures to remove the pop-up whether it is from Kromtech.net or any invasive web sites that keeps on bombarding the browser with various redirects and pop-ups.
Procedures to Remove Kromtech.net from Mac
This section contains comprehensive guide for Mac users. It will help you remove malicious browser hijacker from internet application.
Procedures on this page are written in a manner that can be easily understand and execute by Mac users.
Quick Fix - Scan the System with Combo Cleaner
Combo Cleaner is a trusted Mac utility application with complete antivirus and optimization features. It is useful in dealing with adware, malware, and PUP's. Moreover, it can get rid of malicious browser hijacker like Kromtech.net. You may need to purchase full version if you require to maximize its premium features.
1. Download the tool from the following page:
2. Double-click the downloaded file and proceed with the installation.
3. In the opened window, drag and drop the Combo Cleaner icon onto your Applications folder icon.
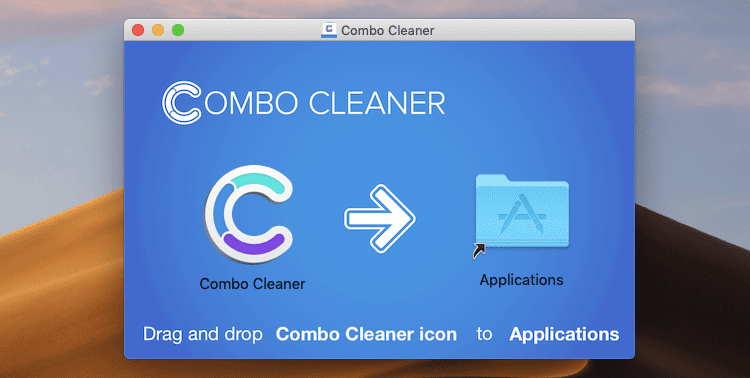
4. Open your Launchpad and click on the Combo Cleaner icon.
5. Wait until antivirus downloads its latest virus definition updates and click on "Start Combo Scan" to start removing Kromtech.net.
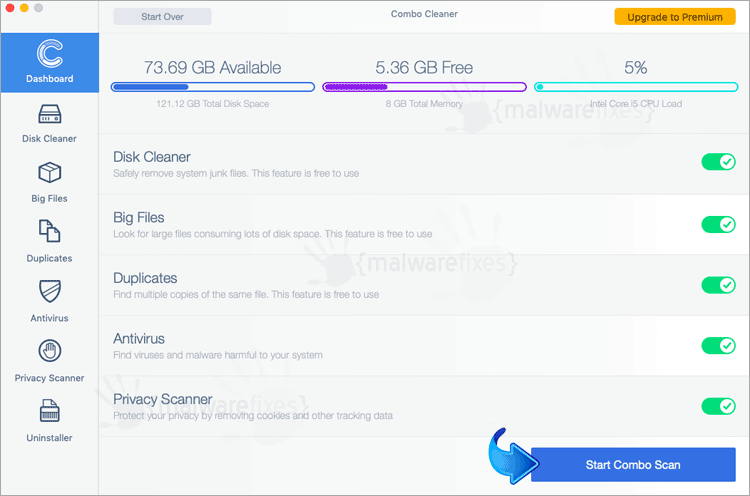
6. Free features of Combo Cleaner include Disk Cleaner, Big Files finder, Duplicate files finder, and Uninstaller. To use antivirus and privacy scanner, users have to upgrade to a premium version.
Proceed with the rest of the removal steps if you are comfortable manually removing malicious objects associated with the threat.
Step 1 : Double-check with MBAM Tool for Mac
1. Download Malwarebytes Anti-malware for Mac from the link below.
2. Run Malwarebytes Anti-malware for Mac. It will check for updates and download if most recent version is available. This is necessary in finding recent malware threats including Kromtech.net.
3. If it prompts to close all running web browser, please do so. Thus, we advise you to PRINT this guide for your reference before going offline.
4. Once it opens the user interface, please click on Scan button to start scanning your Mac computer.
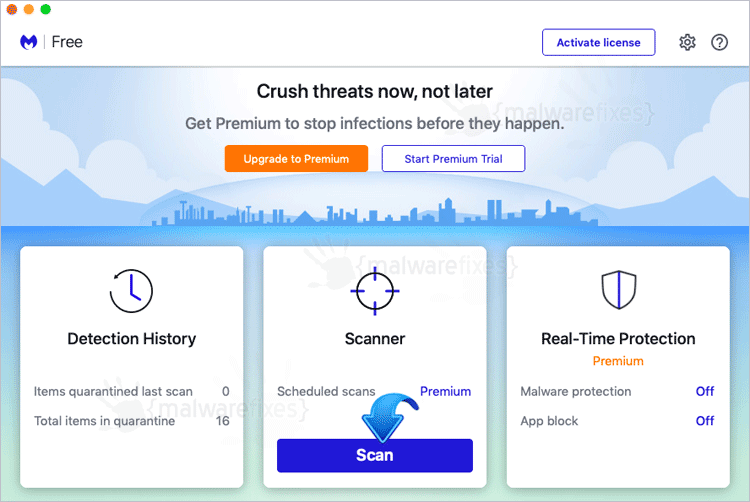
5. After the scan, Malwarebytes Anti-malware for Mac will display a list of identified threats, Kromtech.net is surely part of it. Be sure to select all items in the list. Then, click Remove button to clean the computer.
Check if your internet browser application is no longer being bothered by Kromtech.net. If the browser hijacker still persists, please continue with the steps below to reset internet programs to default settings.
Step 2 : Reset Internet Browser Program
Cleaning your internet browser from clutter and unwanted add-on/extension is a must when dealing with Kromtech.net. The procedure below discuss on resetting various browsers to its default state.
Clear the Safari Internet Browser (Mac)
1. Open your Safari browser application.
2. In the Safari menu, click on Preferences from the drop-down list.
3. On the Preferences window, please select the Privacy tab.
4. Click on the Manage Website Data button.
5. Select an unwanted entry, like Kromtech.net and click the Remove button. If you choose to Remove All, you may be logged out of your most visited websites and online services. Therefore, we advise removing suspicious items one at a time to prevent changing your behavior towards your favorite websites.
6. If it prompts you, please confirm your actions.
7. Next, we will need to clear the Cache. Back in the Safari Preferences window, choose the Advanced tab.
8. Navigate to the bottom and activate the Show Develop menu in menu bar.
9. Go to the Safari menu, choose Develop from the drop-down list, and click on Empty Caches.
10. The next thing to do is restore the Homepage to your preference and remove the one from Kromtech.net.
11. Back in the Safari Preferences window, click on the General tab.
12. Under the Homepage section, type your desired URL to be the default start-up page.
13. Lastly, make sure to have the right Search Engine.
14. Go back to the Safari Preferences window and click on the Search tab.
15. Select your desired Search tool under the Search Engine section.
16. You may now restart the Safari browser.
Restore Google Chrome to Default Settings
Resetting Google Chrome to its default settings is helpful in deleting hard-to-remove extensions, such as Kromtech.net. This method is highly advisable to perform if you have difficulty removing unwanted extensions.
1. Open the Google Chrome internet browser.
2. On the address bar, type chrome://settings/reset and press the Enter key.
3. Click on Reset Settings on the sidebar and choose Restore settings to their original defaults.
4. On the confirmation window, click the Reset settings button to clear all entries for Kromtech.net.
5. Close the existing tab and restart Google Chrome. That should have removed the Kromtech.net extension and associated objects.
Reset Mozilla Firefox to Default
This section describes how to remove unwanted extensions from Firefox that may be related to Kromtech.net. This process can fix many browser issues by restoring Firefox to factory settings without affecting your essential information (bookmarks, browsing history, passwords, and Internet cookies) on the browser. If you desire to remove only a specific extension, please see the manual removal of add-ons from Firefox.
1. Input the string about:support on the Firefox web address and press Enter on the keyboard.
2. You will now see the Troubleshooting Information page of Mozilla Firefox.
3. You will notice a section in the upper-right corner of the screen stating, Give Firefox a tune-up. Click the Refresh Firefox button.
4. If a confirmation window appears, click Refresh Firefox to continue.
5. Firefox browser will close and start the resetting process. When done, it will display a list of restored data. Kromtech.net should be gone by now. Click Finish to open a fresh version of Firefox.
Get rid of Kromtech.net Pop-ups (Notification)
Most of the time, browser hijackers are combined with intrusive pop-up ads originating from the source website, Kromtech.net. It is taking advantage of the push notification feature of popular internet programs like Google Chrome, Mozilla Firefox, Safari, or Edge. These pop-up ads from Kromtech.net are extra ordinary as they exceed the normal display volume, and are certainly annoying.
Normally, Kromtech.net pop-ups will start to bombard the internet browser screen with pop-ups if a web user is deceived to click the “Allow” button, which triggers the said website to send a push notification. To stop Kromtech.net from showing the pop-ups, please execute the procedures below. Remember, these steps may only be successful after the removal of the main component or dubious browser extension.
Google Chrome
1. On the Google Chrome browser, input the following in the address bar and press Enter:
chrome://settings/content/notifications
2. Navigate to the list under the "Sites that sent a lot of notifications" or "Allowed to send notifications" section and look for Kromtech.net.
3. Click Don't Allow beside Kromtech.net. You may also click on the ellipses to reveal the options.

4. Please restart the Google Chrome browser.
Mozilla Firefox
1. On the Mozilla Firefox browser, type the following in the address bar and press the Enter key:
about:preferences#privacy
2. Navigate below to the Permissions area and look for Notifications.

3. Click the Settings button aligned with the Notifications.
4. Look for Kromtech.net entry and change the Status to Block.

5. Click on Save Changes, and restart Mozilla Firefox. Check if Kromtech.net pop-up is gone.
Safari (Mac)
1. On the top menu, click on Safari, and then select Preferences from the drop-down list.
2. Click on the Websites tab to open its settings.
3. Select Notifications from the left sidebar.

4. On the right panel, it will display a list of websites with the "Allow" attribute.
5. Find and click on Kromtech.net.
6. You may choose to Deny or Remove it from the notification list.
7. You may now restart the Safari browser and see if the Kromtech.net pop-up is gone.
Microsoft Edge
1. Assuming that the Edge browser is open, type the following in the address bar and hit Enter on your keyboard.
edge:settings/content/all
2. In the Settings, Site Permissions area, select Kromtech.net from the list.
3. Click on the Options icon. See the image below.

4. Under the All Sites section, look for Notifications and select Block to stop it from showing pop-up ads or notifications.

5. You may now restart Edge browser.

