A dubious and unfriendly application called ExpandedOrigin especially targets Mac computers. It was created and promoted as a practical application that would improve users’ online browsing. Many Mac users are unaware that ExpandedOrigin is capable of a number of irritating things, one of which is to allocate an unwanted search page in Mozilla Firefox, Google Chrome, or Safari. As a result, it is a browser hijacker. ExpandedOrigin has also been labeled as a possibly unwanted program (PUP) by Mac security experts. They claim that the intrusive strategy it uses to infiltrate a computer is quite comparable to virus infiltration. Similar Mac threats as GuideUnit and PhasePure are disseminated using the same technique.
How does ExpandedOrigin infect a Mac computer?
Most of the time, ExpandedOrigin infects Mac users at random by way of malicious advertisements that appear out of nowhere in the browser when visiting questionable websites. These advertisements may portray a website as a software update or one that is promoting a useful app in order to get visitors to download and install it on their Mac system. Careless web visitors who are unaware of these deceptive strategies frequently fall for malicious software like ExpandedOrigin. Since this application is not a virus in the first place, users won’t be able to prevent this PUP from infiltrating the computer even with the aid of antivirus software.
As previously said, the dubious Mac software is an unwelcome tool with a limited ability to violate the settings of online applications. Its introduction on Mac computers involves changing the homepage, start-up page, and default search engine. Moreover, ExpandedOrigin activates a monitoring mechanism that enables its creators to gather a variety of data about users’ surfing habits.
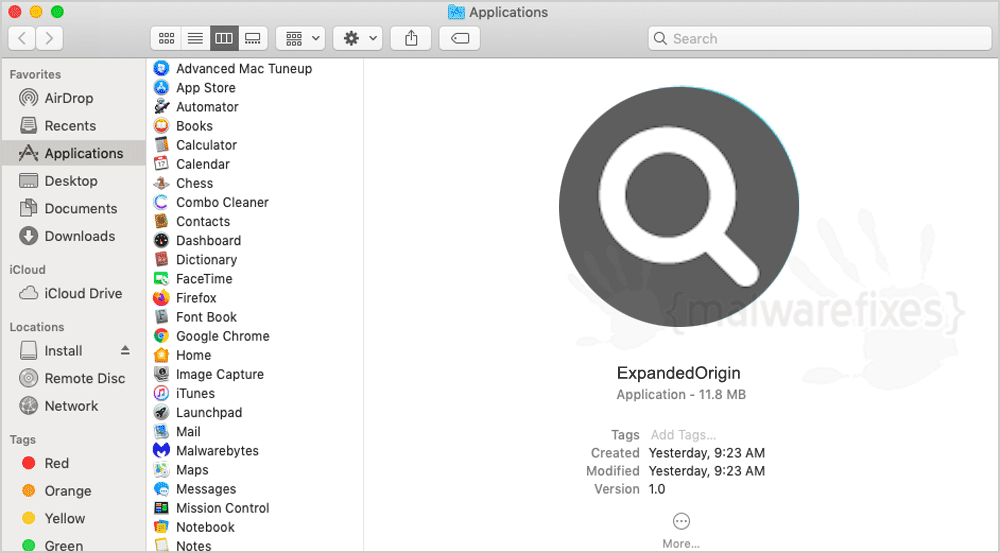
What to do with ExpandedOrigin?
Even though ExpandedOrigin doesn’t do much damage during the initial attack, its browser redirection features could lead to websites that download and install more PUP’s, adware, or malware. As a result, prevent ExpandedOrigin from remaining on the browser. To protect your Mac from additional attacks, it is strongly advised to remove it right away.
Procedures to Remove ExpandedOrigin from Mac
This area contains comprehensive procedures to help you remove adware and potentially unwanted program from the computer. Guide on this page are written in a manner that can be easily understand and execute by Mac users.
To successfully remove ExpandedOrigin from your Mac, follow the steps below:
- Quick Fix : Scan the computer with the Combo Cleaner tool.
- Step 1 : Uninstall ExpandedOrigin from the Applications folder.
- Step 2 : Remove malicious browser extensions.
- Step 3 : Delete ExpandedOrigin files from your Mac computer.
- Step 4 : Run another scan with Malwarebytes Anti-Malware.
- Step 5 : Remove ExpandedOrigin entries from internet browsers.
Quick Fix - Scan the Mac Computer with Combo Cleaner
Combo Cleaner is a trusted Mac utility application with complete antivirus and optimization features. It is useful in dealing with adware, malware, and PUP's. Moreover, it can get rid of adware like ExpandedOrigin. You may need to purchase the full version if you want to maximize its premium features.
1. Download the tool from the following page:
2. Double-click the downloaded file and proceed with the installation.
3. In the opened window, drag and drop the Combo Cleaner icon onto your Applications folder icon.

4. Open your Launchpad and click on the Combo Cleaner icon.
5. Wait until your antivirus downloads its latest virus definition updates.
6. Next, click on "Start Combo Scan" to start removing ExpandedOrigin.

7. Free features of Combo Cleaner include Disk Cleaner, Big Files finder, Duplicate files finder, and Uninstaller. To use antivirus and privacy scanner, users have to upgrade to a premium version.
Proceed with the rest of the removal steps if you are comfortable manually removing malicious objects associated with the threat.
Step 1 : Delete ExpandedOrigin from Mac Applications
1. Go to Finder.
2. On the menu, click Go and then, select Applications from the list to open Applications Folder.
3. Find ExpandedOrigin or any unwanted program and suspicious item. It may also disguise itself as a different file with random names.

4. Drag the suspicious file to the Trash Bin to delete the application from Mac.
5. Right-click on Trash icon and click on Empty Trash.
Step 2 : Remove Browser Extensions that belongs to ExpandedOrigin
1. Locate the add-on or extension that is relevant to the adware. To do this, please follow the following depending on affected browser.
Safari - Choose Preferences from the Safari menu, then click the Extensions icon. This will open a window showing all installed extensions.
Chrome - Select Preferences from the Chrome menu, and then click the Extensions link found on the left pane.
Firefox - Choose Add-ons from the Menu. Look at both the Extensions and Plug-ins lists when it opens a new window.
2. Once you have located ExpandedOrigin, click on Remove or Uninstall, to get rid of it.
3. Close the browser and proceed to the next steps.
Step 3 : Delete Malicious Files that have installed ExpandedOrigin
1. Select and copy the string below to your Clipboard by pressing Command + C on your keyboard.
~/Library/LaunchAgents
2. Go to your Finder. From the menu bar please select Go > Go to Folder...
3. Press Command + V on your keyboard to paste the copied string. Press Return to go to the said folder.

4. You will now see a folder named LaunchAgents. Take note of the following files inside the folder:
- com.ExpandedOrigin.plist
- unknown.service.plist
- unknown.system.plist
- unknown.download.plist
- unknown.update.plist
The term unknown is just a representation of the actual malware name. Attackers may use the following file names:
- ExpandedOrigin, (random characters).plist
If you cannot find the specified file, please look for any unfamiliar or suspicious entries. It may be the one causing ExpandedOrigin to be present on your Mac. Arranging all items to see the most latest ones may also help you identify recently installed unfamiliar files. Please press Option + Command + 4 on your keyboard to arrange the application list in chronological order.

Important: Take note of all the suspicious files as you may also delete the same item on another folder as we go on.
5. Drag all suspicious files that you may find to Trash.
6. Please restart the computer.
7. Open another folder using the same method as above. Copy and Paste the following string to easily locate the folder.
~/Library/Application Support
8. Look for any suspicious items that are similar to the ones in Step 4. Drag them to the Trash.
9. Repeat the process on the following non-hidden folders (without ~):
/Library/LaunchAgents
/Library/LaunchDaemons
/Library/Application Support
10. Lastly, go to your Finder and open the Applications Folder. Look for subfolders with the following names and drag them to Trash.
- ExpandedOrigin
Optional : For locked files that cannot be removed, do the following:
1. Go to Launchpad, Utilities folder, open Activity Monitor.
2. Select the process you want to quit.

3. Click on Force Quit button.
4. You may now delete or remove locked files that belongs to ExpandedOrigin adware.
Step 4 : Double-check with MBAM Tool for Mac
1. Download Malwarebytes Anti-malware for Mac from this link:
2. Run Malwarebytes Anti-malware for Mac. It will check for updates and download the most recent version if one is available. This is necessary for finding recent malware threats, including ExpandedOrigin.
3. If it prompts to close all running web browser, please do so. Thus, we advise you to PRINT this guide for your reference before going offline.
4. Once it opens the user interface, please click on the Scan button to start scanning your Mac computer.

5. After the scan, Malwarebytes Anti-malware for Mac will display a list of identified threats, and ExpandedOrigin is surely part of it. Be sure to select all items in the list. Then, click the Remove button to clean the computer.
Step 5 : Remove ExpandedOrigin from Homepage and Search
Safari
- Open your Safari browser.
- Go to the Safari Menu located in the upper left-hand corner, and then select Preferences.
- Under the General tab, navigate to the Default Search Engine section and select Google or any valid search engine.
- Next, be sure that the "New Windows Open With" field is set to Homepage.
- Lastly, remove ExpandedOrigin from the Homepage field. Replace it with your preferred URL to be set as your default homepage.
Google Chrome
- Open the Google Chrome browser.
- Input the following on the address bar and press Enter on the keyboard : chrome://settings/
- Look for 'On Startup' area on the sidebar.
- Select 'Open a specific page or set of pages'.
- Choose the unwanted homepage, and click on Ellipses (three dots) and select Edit.
- Enter the desired web address as your homepage, replacing the ExpandedOrigin setting. Click Save.
- To set the default search engine, go to the Search Engine area from the sidebar link.
- Click on 'Manage search engines...' button.
- Select the questionable Search Engine and click on Ellipses (three dots). ClickDelete. to remove it from the list.
- Go back to the Search Engine area and choose a valid entry (i.e., Google) from 'Search engine used in the address bar'.
Mozilla Firefox
- Run Mozilla Firefox browser.
- Type the following on the address bar and hit Enter on keyboard : about:preferences
- Click Home on the sidebar area.
- Under "New Windows and Tabs", you may choose Firefox Home (Default) or Custom URLs.
- Input the desired URL to replace ExpandedOrigin settings if you chose Custom URLs.
- To configure default search engine, select Search on the sidebar to display the settings.
- Under the Default Search Engine list, please select one (i.e., Google).
- On the same page, you have the option to Remove unwanted search engines.
Optional : If you are unable to change browser settings, execute these steps:
Some users complain that there is no way to change browser settings because they are grayed out by ExpandedOrigin. In such a situation, it is important to check if there is an unwanted profile. Please do the following:
1. Quit any running applications and launch System Preferences from your Dock.
2. Under System Preferences, click Profiles.
3. Select ExpandedOrigin or any relevant profile from the left pane. See the image below.

4. At the bottom of this window, click the minus [-] button to delete the account. Please refer to the image above.
5. Close the Profiles window and open the affected browser to change all settings associated with ExpandedOrigin.

