Ransomware infiltrations have become increasingly extreme these days and malware experts continue to send warnings to people about this dangerous crypto-virus. However, many computers are still infected by this very notorious virus because of user’s carelessness. As a matter of fact, there has been an immeasurable elevation on recorded in attacks in recent years and one of the main offenders is STOP or DJVU ransomware family. This group of viruses have evolved to couple of hundred versions because their maintainers found that the files encrypted by this virus is a perfect tool for easily scamming. Earlier versions of this threat include Byaa, Hruu, and the list goes on.
More about the Dfwe virus
Just recently, a new variation of the group emerged with the Dfwe ransomware label. Just like previous editions, this new crypto-virus was made to encrypt the main files on the computer by encrypting them with a complicated algorithm. The ransom virus also adds .dfwe file extension to each encrypted item to identify the type of infection. As an example, a file resume.doc will turn into resume.doc.dfwe after it was encrypted by the Dfwe ransomware. Then, the virus leaves a ransom note containing these messages:
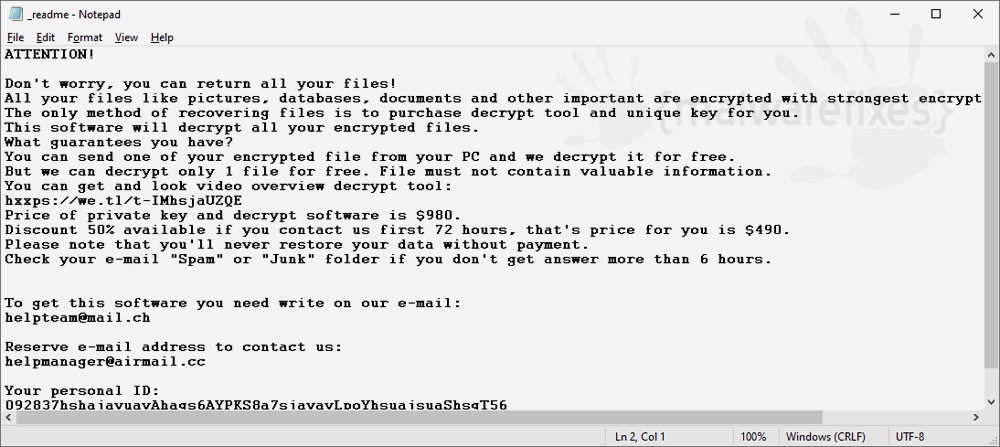
As indicated on the document, victims are required to pay $980 for a personal private key and decryption tool. Moreover, those responsible for the Dfwe ransomware are prepared to dispose of the recovery tool for only $490 if the victims can meet the 72-hour transaction period from the time of the first attack.
What to do with Dfwe infection?
Be careful that dealing with Dfwe ransom-virus manufacturers is very risky. There were reports from past transactions with these cyber-criminals that do not materialize and the promised tool were never obtained by victims. The fraudsters escape immediately after receiving the payment of the ransom without delivering the private key and decryption software, so they left the victims with still encrypted data.
It is clear that preventing and maintaining computer security is always the key to avoiding this kind of attack. The suggestions of security experts to get used to regularly backing-up of important files turns out to be the main key to avoiding the scam. Without forgetting that it is easier to restore files from backup than to go through the expensive and time-consuming decryption process.
| Threat Name | Dfwe Ransomware, Stop, DJVU |
|---|---|
| Threat Type | Crypto-virus, File Locker, Encryption Virus |
| Encryption Method | AES-256 combined with RSA-1024 Asymmetric Encryption |
| File Extension | .dfwe |
| Ransomware Note File | _readme.txt |
| Attacker’s email | support@sysmail.ch helprestoremanager@airmail.cc |
Backup your files
One important step before proceeding with the procedures below is to backup your files. Ransomware are not the same. Each has its unique sets of payloads aside from encrypting the files with complex method. Others tend to delete the infected files after certain period, while others keep them concealed on hidden places. In addition, ransomware decryption tools are not guaranteed to be perfect, there are instances that files suffer from damages during the decryption process.
So, create a backup copy of your entire Dfwe encrypted files right now.
Dfwe Ransomware Removal Guide
First thing to do is remove the Dfwe virus before attempting the decryption. Remember that as long as the ransomware is active, it will repeatedly encrypt the files on the compromised computer.
Infection of Dfwe ransom virus is dangerous to the system because it can inject files that runs each time Windows starts. To prevent the malicious files from loading, Windows operating system must run with minimal process and it can be done through SafeMode With Networking.
To effectively remove Dfwe ransomware, please follow these steps:
Quick Fix - Scan the PC with Combo Cleaner for Windows
Combo Cleaner is a trusted PC security and optimization tool equipped with powerful virus and malware detection engine. This program can get rid of ransomware like Dfwe through this procedure.
1. Download the application from the following page:
2. Save the file to your preferred location.
3. Double-click the downloaded file CCSetup.exe and install with the default settings.

4. At the end of the setup process, click Finish to run Combo Cleaner.
5. The tool will update the signature file, please wait for this process to complete.
6. To begin checking for threats like Dfwe ransomware, click on the Start Scan button. Wait for this scan to finish.

7. At the end of the scan process, click on Remove all threats to delete Dfwe ransomware including all malicious objects from the computer.
Free features of Combo Cleaner for Windows include Disk Cleaner, Big Files finder, Duplicate files finder, and Uninstaller. To use antivirus, privacy scanner, and to delete identified threats, users have to upgrade to a premium version.
Please continue with the succeeding removal procedures if your are comfortable to manually get rid of the threat and malicious items linked with it.
Step 1 : Start Windows in Safe Mode With Networking
The method of running Windows in Safe Mode before running a virus scan is effective in getting rid of Dfwe. This process can prevent most viruses and malware from loading, making it easier to detect and remove them.
1. On the Windows Search bar, please type msconfig.

2. Select and open System Configutation on the list of found results.
3. Once you are in the System Configuration window, go to the Boot tab.

4. Under the Boot Options area, please check Safe Boot and select Network. This will allow Windows to boot in Safe Mode with Networking.
5. Lastly, click on Apply and OK to save the changes.
6. Please restart Windows.
Do not forget to restore the normal boot process of Windows after running the virus scan. Simply repeat the method above, and this time, uncheck the Safe Boot option to run Windows normally.Step 2 : Scan the Computer with Sophos Antivirus
Ransomware files are placed deeply into the system and on various locations, thus, thorough scanning is vital to totally remove Dfwe virus. Aside from our suggested tool, you may also run your own security program.
To remove Dfwe ransomware automatically, scanning the computer with this efficient anti-malware tool is suggested. This scanner does not just uncover known threats like viruses or malware, it is also effective in discovering hazardous ransomware like Dfwe.
1. Download Sophos Virus Removal Tool from the link below. Save the file on your computer where you can easily access it.
2. Once the download completes, browse the location of the file. Double-click to run the program and begin the install process.
3. On first windows of installation wizard, click Next to continue. Then, it will display the program’s License Agreement. You need to Accept the terms in order to proceed. If Windows prompts for User Account Control, please click Yes to proceed.

4. On succeeding windows, click Next or Continue to carry on with the installation. After completing the installation process, Launch Sophos Virus Removal Tool.
5. Internet connection is required when running this virus scanner in order to download important updates. Make sure that everything is up-to-date to effectively remove Dfwe ransomware and other relevant viruses.
6. Click the Start Scanning button to inspect the computer. This will check the system for presence of malicious objects, malware, and viruses. The tool reveals items that were found linked to Dfwe ransomware and other suspicious entities. Be sure to remove all identified threats.

The above procedures should have totally eliminated Dfwe ransomware. However, if you found that there are still remnants of the virus, please proceed to succeeding procedures below.
Step 3 : Double Check with Windows Security Apps
Microsoft Windows has a built-in security application that you can use to double-check if your computer is still infected with Dfwe. For Windows 10/11 users, please run Windows Security.
Windows 10 / 11 Instructions:
Windows Security is a free tool that was built to help you remove Dfwe, viruses, and other malicious items from Windows 10/11 systems. Follow these procedures to scan your computer with the tool:
1. Tap or click the Search charm, search for Windows Security, and then open the application.

2. On the Home tab, click Virus and threat protection from the sidebar.
3. On the main window, click on Scan Options. Then, click on Full Scan button.

4. Lastly, click on the Scan now button to start scanning for the presence of Dfwe. The process may take a while to complete.
5. After the scan, Delete/Quarantine identified threats, whether they were relevant to Dfwe or not. You may now restart Windows to complete the virus removal process.
For older versions of Windows, you can scan the computer for free with the Microsoft Malicious Software Removal Tool (MSRT 64-Bit). It is a stand-alone virus scanner tool that targets prevalent malware groups.Recover Files from Dfwe Ransomware Infection
On this section, we will provide ways to decrypt files infected with Dfwe ransomware. Aside from dedicated decryption software and common tools, other options for file recovery are provided. As much as we can, we will update this area whenever there is new and more suitable decryption tool was made available.
Decrypting Dfwe infected files with Emsisoft Tools
This service from Emsisoft is helpful in unlocking encrypted files without paying the ransom. The page provides the list of ransomware decryption tools. All you have to do is look for the specific tool and start recovering the Dfwe encrypted file.
Option: Use ShadowExplorer to restore files encrypted by Dfwe Ransomware
ShadowExplorer depends on the presence of System Protection on every drive from which you wish to retrieve data. Furthermore, it is crucial that System Protection is enabled prior to any event that requires file recovery. It is worth noting that Windows automatically enables System Protection solely on the system partition (C).ShadowExplorer is taking advantage of shadow copy created by Windows system. This tool allows you to retrieve older version of files before it was encrypted by Dfwe ransomware.
1. Download ShadowExplorer from the official web site.
2. Install the program with the default settings.
3. The program should run automatically after installation. If not, double-click on ShadowExplorer icon.
4. You can see the drop-down list on top of the console. Please select proper drive and the most recent point-in-time shadow copies of files you wish to restore prior to Dfwe ransomware infection.

5. Right-click on the Drive, Folder, or File you wish to restore and click Export...
6. Lastly, ShadowExplorer will prompt for location where you want to save the copy of recovered files.
How to protect the computer from Dfwe ransomware?
After the removal of the ransomware, it is important to prevent similar incident from happening again. In order to protect the computer effectively, computer user must know how Dfwe ransomware was able to infect the computer. To minimize the possible infection, staying away from the common sources of this virus is crucial.
How Dfwe ransomware can infect your computer?
The method of infecting the computers was found to be similar as other common viruses. Though, ransomware like Dfwe is seen to have efficient deployment via spam email messages, web injectors, malicious software installers, misleading online advertisements, and through another virus infection.
Once the virus is executed, it immediately infects the system. Then, Dfwe ransomware communicates to remote server so that unique key can be generated for the specific computer. After acquiring the key, it starts to decrypt target files using a complex method that is almost unbreakable. On the last stage of the attack, Dfwe ransomware demands for ransom money as payment for the decryption tool. To further understand the attack scheme, we have included an infographic below.

Securing the computer against ransomware attack
Do a Regular File Back-up - Always backup your data on a separate storage devices such as external hard drives, optical discs, or online backup services.
Keep Your Software Updated - Make sure that you have the latest software updates especially on the operating system. Recent updates often contain vital security patches to help protect the computer against all forms of threats.
Install a Security Program - Protect the computer with effective anti-virus application using efficient real-time scanning. Regularly run a complete scan to check the computer for presence of malware.
Protect your files with Controlled Folder Access (Windows 10/11)
For Windows 10/11 users, aside from protecting the computer using anti-virus or anti-malware programs, one way to protect against ransomware attack is by using Controlled Folder Access. This feature of Windows Defender Security Center may not prevent the Dfwe ransomware infection, but it can protect the folder and files in general. Follow the steps to enable Controlled Folder Access in Windows 10/11.
1. Go to Windows Taskbar and search for Windows Defender Security Center.
2. Open Windows Defender Security Center and click on Virus & Threat Protection icon.

3. On next window, please click on Ransomware Protection.
4. Under Controlled Folder Access section, switch the slider to On. That will enable the feature and protect the folder against Dfwe virus or any type of ransomware.

5. Click on Protected Folders link to include additional folders. Make sure that folders where important files are located should be included in the list.

Troubleshooting Guide
Certain programs maybe blocked by Controlled Folder Access feature. To fix the issue, simply have the specific program to be white listed.
1. Under Protected Folders, click Allow an app through controlled folder access.
2. Next, click the Add an allowed app and include the target executable file.
This Controlled Folder Access feature is one way to protect files against Dfwe ransomware. Other important things to do in keeping files safe against ransomware is through early prevention like keeping programs updated, install an efficient security program, an do regular file backup on a separate media drive.

